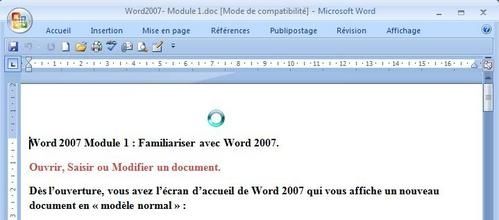Word 2007 : Familariser avec les commandes de Word 2007.
(selon Formation Microsoft Office on Line - http://office.microsoft.com/fr-fr/training/default.aspx)
Ouvrir, Saisir ou Modifier un document.
Dès l’ouverture, vous avez l’écran d’accueil de Word 2007 qui vous affiche un nouveau document en « modèle normal » :
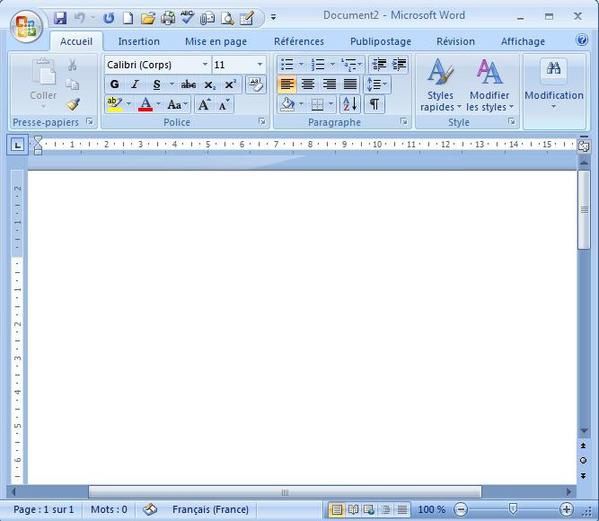
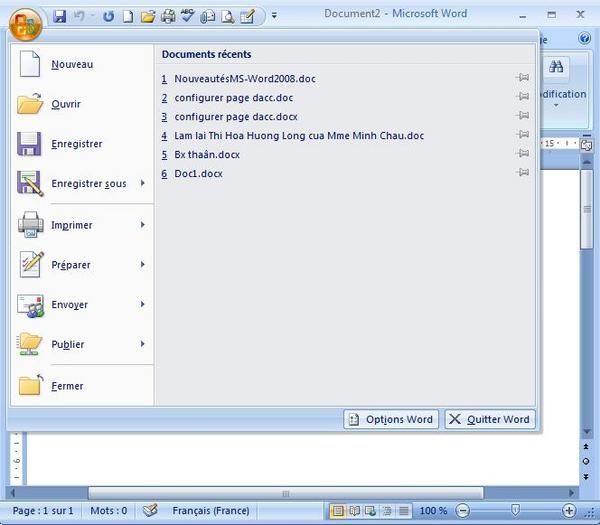
Après avoir terminé de saisir ou de modifie votre texte vous pouvez enregistrer votre document en recliquant sur le bouton « Office » et sélectionnez « Enregistrer » ou « Enregistrer sous » pour sauvegarder votre document.
Le menu de Word 2007 ou Ruban.
A l’ouverture de Word 2007, un écran s’affiche, l’entête contient un menu général appelé « Ruban ».
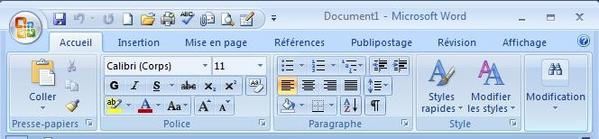
Le ruban est composé de trois principaux composants : onglets, groupes, commandes et lanceurs des boîtes de dialogue.
1. Les onglets – La partie supérieure du ruban compte 7 onglets principaux. Chacun représente un domaine d’activité.
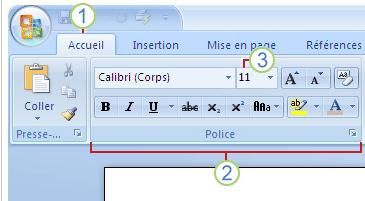
2. Les groupes – Chaque onglet contient plusieurs groupes qui réunissent des commandes connexes.
3. Les commandes – Une commande est un bouton, une zone d’entrée ou un menu.
Le contenu des onglets a été choisi selon l’usage qu’en font les utilisateurs. Par exemple, l’onglet « Accueil » regroupe les commandes fréquemment utilisées, comme celles du groupe « Police » qui permet de modifier la police du texte : Police, Taille, Gras, Italique, Souligné, etc …
4. Lanceurs de boîte de dialogue – En premier vue, il peut vous sembler que certaines commandes que vous utilisiez dans les versions précédentes de Word ont disparu. Pas de panique. Certains groupes présentent des commandes accompagnées une flèche inversées.
Ces boutons « flèche inversée » est ce qu’on appelle un « lanceur de boîte de dialogue ». Si vous cliquez dessus, les options associées à ce groupe s’affichent sous forme d’une boîte de dialogue » :
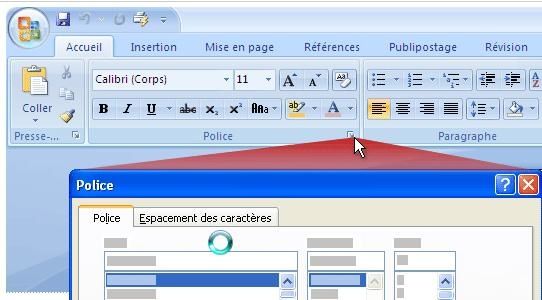
Avec ces boîtes de dialogue, vous pouvez spécifier des « option associées » à la commande.
Mini-barre d’outils - Barre d'outils Accès rapide.
Mini-barre d’outils - Certaines commandes de mise en forme sont indispensables au point qu'il est difficile de s'en passer, quelles que soient les tâches effectuées.
Admettons que vous souhaitiez mettre rapidement en forme un bloc de texte, mais que vous travailliez sous l'onglet Mise en page. Vous pourriez cliquer sur l'onglet Accueil pour afficher les options de mise en forme, mais voici une méthode plus efficace :
1. Sélectionnez votre texte en faisant glisser la souris, puis placez le pointeur sur la sélection.
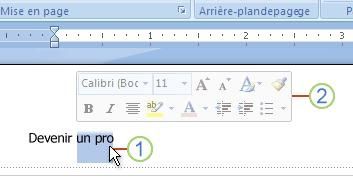
Ainsi sous Word 2007, vous entrez du texte sans souci de la mise en forme. Car tout moment, vous pouvez mettre en forme votre texte rapidement grâce à ce technique.
Barre d’accès rapide - La mini barre d'outils se révèle fort pratique pour les options de mise en forme, mais qu'en est-il si vous voulez que d'autres types de commandes soient toujours disponibles ? Utilisez la barre d'outils Accès rapide.
La barre d'outils Accès rapide est la petite zone située en haut à gauche du ruban. Elle contient les fonctions que vous utilisez au quotidien : Enregistrer, Annuler et Répéter.
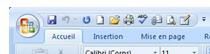
Vous pouvez également ajouter vos commandes favorites pour qu'elles soient toujours disponibles, quel que soit l'onglet activé.
Vous pouvez le faire en 2 manières :
1.En cliquant sur la flèche à droite de la barre d’Accès rapide et cocher sur les commandes voulues.
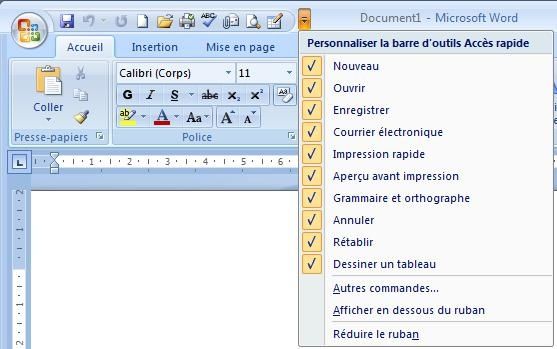
2.En positionnant sur les commandes du volet actif, et cliquant sur la ligne « Ajouter à la barre d’Outils Accès rapide ».
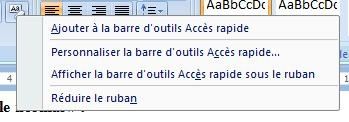
En fin pour une raison où une autre, vous souhaitez libérer l'espace de frappe vous pouvez double-cliquer sur le volet active. Le menu général ou le ruban disparaît :