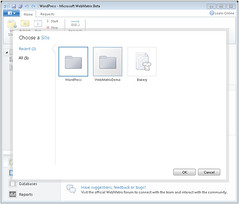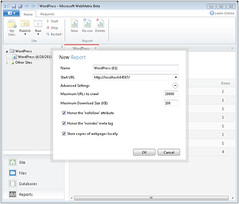Créer un site Web à partir du Galerie des applications (2/3)
(documenté par, sưu tầm bởi, documented by KHANH-BLOG-
inspiré de Create a Website from a Gallery Application - Robert McMurray)
![]() Voir/Xem : Créer un site Web à partir du Galerie des applications (1/3)
Voir/Xem : Créer un site Web à partir du Galerie des applications (1/3)
Personnalisation d'une application à l'aide WebMatrix Beta.
Une fois que vous avez installé une application et a créé un site Web, vous demandez peut-être, "Comment puis-je personnaliser? Il s'agit d'une question logique, et il n'y a pas lieu de s'inquiéter lorsque vous utilisez WebMatrix Beta, parce avec WebMatrix Beta, il est facile de modifier votre contenu web.
Vous devriez maintenant avoir téléchargé et installé une application WordPress. Si vous redémarrez WebMatrix Beta, vous pouvez facilement cliquez sur "My sites" dans l'onglet "Home" pour sélectionner un site Web de la liste des sites que vous avez créé. Par exemple, si vous avez utilisé WebMatrix pour créer un site Web qui a été basé sur WordPress, vous verriez que site classé dans une boîte de dialogue "Choose a Site".
Une fois votre site web sera ouvert dans la version WebMatrix, vous pouvez visualiser les fichiers de votre site et les pages ouvertes pour l'édition. Par exemple, vous pouvez modifier le fichier header.php dans un thème WordPress pour changer la façon dont vos en-têtes des pages apparaîtront lorsque votre site est publié. Un autre fichier commun que vous pourriez modifier le fichier 404.php que les utilisateurs vont obtenir s'ils naviguer vers un lien qui n'existe pas - vous pouvez le modifier à leur donner un message amical ou une redirection vers une page qui fonctionne.
Prévisualisation de votre site Web à partir WebMatrix Beta.
Une des éléments importants de la version WebMatrix est "IIS Developer Express", qui est un serveur web complet, qui vous permet de tester votre site sur votre ordinateur local avant de le mettre à un site d'hébergement sur Internet. Lorsque vous modifiez une page Web, vous pouvez prévisualiser vos modifications dans n'importe quel navigateur Web qui est installé sur votre ordinateur en cliquant sur Exécuter dans la barre d'outils Beta WebMatrix. Remarquez comment tous les navigateurs que vous avez installé sur votre ordinateur sont affichés, vous pouvez même leur lancement, tout à la fois. Cela va démarrer le serveur Web (IIS Developer Express) et accéder directement à la page que vous modifiez afin que vous puissiez voir comment vos modifications apparaîtront sur l'Internet.
Gestion des données.
WebMatrix Beta est livré avec un gestionnaire de base de données à portée de main, afin que vous puissiez contrôler les données de votre site Web en utilisant la même interface utilisateur que vous utilisez pour gérer le contenu de votre site web. Vous pouvez créer une nouvelle base de données, ajouter et modifier des tableaux (en utilisant "Microsoft SQL Server Compact" livré avec WebMatrix Beta), et vous pouvez en outre créer des tables, vues et procédures stockées dans SQL Server ou MySQL (aussi facilement que si vous utilisiez une application comme Microsoft Access). Pour accéder aux données de votre site Web, tout ce que vous devez faire est de sélectionner l'espace de travail de bases de données en version WebMatrix et se connecter à vos données, toutes vos tables, vues, procédures stockées et seront disponibles pour l'édition.
Tester votre site Web.
WebMatrix comprend aussi "IIS Developer Express", qui fonctionne plutôt comme un serveur web commerciaux de Microsoft. Toutefois "IIS Developer Express" est intégré dans WebMatrix bêta et fonctionne sur votre ordinateur local, ce qui le rend facile à tester votre site sans avoir à copier vos fichiers sur un serveur public pour les tester.
Parfois, vous devez faire plus que simplement voir comment vos pages se comportent dans un navigateur afin de tester un site. Vous voulez savoir ce qui se passe dans les coulisses, lorsqu'une demande vient à votre site. Par exemple, y at-il des liens rompus dans vos pages? L'outil de "Requests" dans l'espace de travail du site vous permet de savoir où il pourrait y avoir des problèmes dans votre site.
Pour voir les détails sur l'erreur, vous pouvez cliquer sur la ligne avec le 404. WebMatrix vous montre ensuite des détails sur l'erreur, le nom de la page qui contient le lien ne fonctionne pas, et des liens vers des ressources pour plus d'informations.
Optimiser votre site.
Une fois que vous avez créé votre site, vous demandez peut-être la façon dont votre site apparaît aux moteurs de recherche comme Google, Bing et Yahoo.WebMatrix a une réponse à votre problème - un outil built-in "Search Engine Optimization (SEO)" . Pour analyser votre site web, tout ce que vous devez faire est de cliquer dans l'espace de travail la fonction "Reports", puis cliquez sur "New" et "OK".
Une fois WebMatrix a analysé votre site Web, il affichera une liste des violations SEO qu'il trouve, avec les détails individuelles et des recommandations sur la façon de déterminer chaque violation. Vous pouvez naviguer facilement à chaque question et y remédier - et le tout à partir de WebMatrix Beta.
Publier votre site Web.
Une fois que vous avez terminé de créer et de modifier votre site, il est temps de publier votre site à un site d'hébergement Internet. Si vous n'avez pas de sites d'hébergement, WebMatrix fournit une liste de sites d'hébergement et vous laissez le choix. Il suffit de cliquer sur le bouton "Publish" dans la barre d'outils de WebMatrix, sélectionnez "Find Web Hosting", et vous serez en mesure de choisir parmi une liste d'offres.
Et une fois que vous avez sélectionné un site d'hébergement, WebMatrix prend soin de publier tous les détails pour vous.
Pour publier effectivement votre site, WebMatrix a un support intégré de FTP, FTPS et Web de Microsoft à déployer, ce qui rend la publication de votre site en un seul clic. Une fois que vous avez créé un compte auprès d'un hébergeur de site d'Internet, entrez vos paramètres de compte dans l'outil de WebMatrix. Tout ce que vous avez à faire pour publier votre site directement à partir de WebMatrix est de cliquez sur "Publish". C'est aussi simple que ça!
Pour celà il suffit de sélectionner "Publish" de la barre d'outils de WebMatrix, choisissez "Configure", entrez vos informations de compte et votre méthode de publication (FTP, FTPS ou Web Deploy). Avec "Web Deploy" vous pouvez déployer le contenu de votre site, la base de données et les modifications de configuration dont vous avez besoin, tout en un clic!

Une fois que vous avez entré toutes vos informations de publication, WebMatrix vais vous montrer un aperçu de toutes les actions qui se produit lorsque le site est publié.

Après WebMatrix a terminé l'édition, vous pouvez parcourir à votre site Web pour vérifier que l'édition a été un succès.
.** Voir aussi/Xem thêm :