Windows 8 CP/DESIGN : Comment effacer le Watermark de Windows 8 CP ?
(selon Tweeking with Vishal)
Chaque fois que Microsoft publie un build-test de Windows ou d'un service pack, un filigrane est toujours affiché sur le Bureau de Windows. Ce filigrane montre généralement le numéro de build de Windows ou d'un service pack.
Beaucoup de gens n'aiment pas ce filigrane sur leur bureau car il cache une partie du papier peint et parfois ce n'est pas joli sur Fonds d'écran.
Il existe de nombreuses méthodes disponibles pour supprimer le filigrane de Windows Desktop. Ces méthodes comprennent la modification des fichiers système en utilisant notre "Resource Hacker" préférée outil. Il faut ouvrir un fichier système spécifique dans Resource Hacker, puis retirez le texte présent dans le fichier qui est montré sur le bureau. Plus d'infos peuvent être trouvées ici.
Récemment, Microsoft a publié Windows 8 CP gratuitement (bêta publique) version de Windows 8, qui montre également un filigrane sur le bureau comme le montre la capture d'écran ci-dessous :
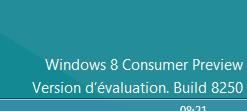 De nombreux lecteurs nous ont demandé comment faire pour supprimer ce filigrane de Windows 8 Desktop? Croyez-nous enlever filigrane dans Windows Desktop n'a jamais été aussi facile avant.
De nombreux lecteurs nous ont demandé comment faire pour supprimer ce filigrane de Windows 8 Desktop? Croyez-nous enlever filigrane dans Windows Desktop n'a jamais été aussi facile avant.
Bien que la chaîne de filigrane est stockée dans un système de fichiers "shell32.dll.mui" dans Windows 8, mais le processus de montrer ce filigrane sur le bureau est un peu différent dans Windows 8.
En fait, chaque fois que vous avez défini un fichier image comme fond d'écran, Windows crée automatiquement une copie de ce fichier image dans un dossier caché et puis met le filigrane sur ce fichier image. Donc, fondamentalement, le filigrane est représenté par le fichier image et si vous modifiez ce fichier image et supprimer le texte, vous pouvez facilement vous débarrasser du filigrane dans le bureau de Windows 8 CP.
Ce que nous ferons, nous allons remplacer le fichier image cachée JPG qui contient nos fonds d'écran de bureau et un filigrane avec un fichier d'image similaire, mais sans le filigrane.
Pour être clair, pour démarrer le tutoriel d enlever filigrane sur le bureau de Windows 8 CP, nous procéderons :
1. Appliquez d'abord votre image comme fond d'écran désiré bureau ou à laisser par défaut de Windows 8 fonds d'ecran si vous le souhaitez.
2. Maintenant, copiez le texte suivant :
%appdata%\Microsoft\Windows\Themes
ou
C:\Users\user account\AppData\Roaming\Microsoft\Windows\Themes\
3. Presse "Win + R" simultanément sur les touches pour ouvrir boîte de dialogue Exécuter et collez le texte ci-dessus et appuyez sur Entrée.

4. Il va ouvrir le dossier Thèmes dans l'Explorateur Windows où vous trouverez un dossier "CachedFiles" et un fichier image "TranscodedWallpaper.jpg'
Ici, "TranscodedWallpaper.jpg" fichier contient l'image de papier peint que vous avez défini sur votre bureau et "CachedFiles" dossier contient un fichier image en cache qui est utilisé par Windows pour afficher fond d'écran sur le bureau. Son essentiellement une copie de "TranscodedWallpaper.jpg" fichier + filigrane sur elle.
5. Maintenant, cliquez sur "TranscodedWallpaper.jpg" fichier et appuyez sur "Ctrl + C" touches. Il va copier le fichier. Maintenant, appuyez sur "Ctrl + V" touches pour faire une copie du fichier image dans le même dossier. Vous pouvez également faire la tâche en utilisant le bouton droit sur le menu.
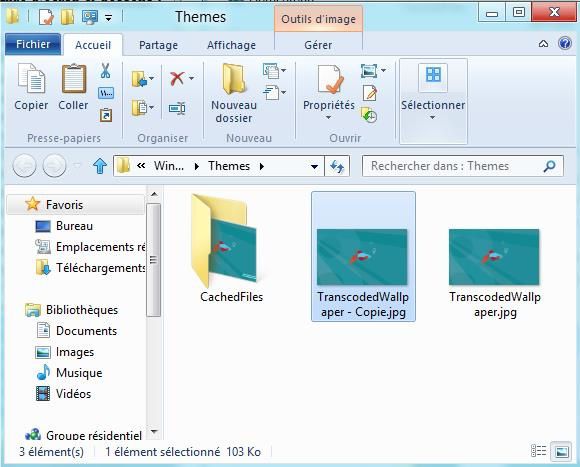
6. Maintenant, ouvrez "CachedFiles" dossier et vous verrez un fichier image avec le nom "CachedImage_xxx.jpg"(CachedImage_1024_768_POS4)
C'est le fichier image réelle qui montre votre papier peint de bureau. Windows crée automatiquement chaque fois que vous changer votre fond d'écran de bureau.
7. Maintenant, cliquez sur le fichier image et appuyez sur touche "F2" ou clic-droit sur le fichier et sélectionnez l'option Renommer. Maintenant, copiez son nom.
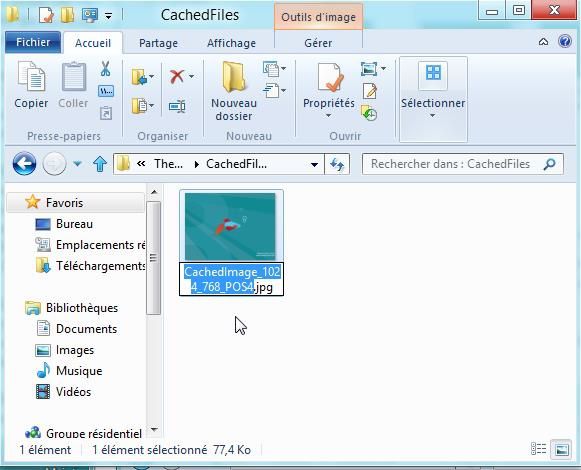
8. Retour au dossier précédent et de renommer nouvelle "TranscodedWallpaper - copy.jpg" fichier et collez la chaîne du texte copié.
Il va définir le nom du fichier à la nouvelle image même que le nom de l'actuel fichier image dans le dossier CachedFiles.
9. Maintenant, coupez ce nouveau fichier image à partir de "Thèmes" dossier et collez-le dans "CachedFiles" dossier.
Windows vous demandera une confirmation, cliquez sur "Remplacer le fichier dans le dossier de destination" option.
10. C'est tout. Fermez le dossier et rafraîchir votre bureau et le filigrane sera parti.
REMARQUE: Vous pouvez aussi éditer directement le fichier présent l'image dans "CachedFiles" dossier à l'aide d'un logiciel de retouche d'image telles que MS Paint, Adobe Photoshop, Gimp, etc et de supprimer le texte du filigrane sur elle et puis enregistrez le fichier image. Cela vous épargnera des mesures
supplémentaires pour faire une copie du fichier image et les fichiers remplacent.
